Wednesday, January 20, 2016
Friday, January 15, 2016
Let us understand the ClientUserSettings.config file in Detail
First of all, let's understand what the ClientUserSettings.config file does. When you first install the Microsoft Dynamics NAV Windows Client, the Specify parameters page in Microsoft Dynamics Setup asks you for the configuration information to enable the Microsoft Dynamics Windows Client to connect to Microsoft Dynamics NAV Server. This information is saved in ClientUserSettings.config file.
Infocodes in LS Retail V 5.05 ( Pos )
Infocodes :
Infocode is a trademark of LS Retail ehf. This are used to capture extra information regarding transactions made at the POS terminals in Dynamics NAV. You can apply an infocode to a particular action in Pos, for example when applying discount on particular transaction, Pos system will show a textbox with " Discount Reason " to cashier for an input.
Tuesday, January 12, 2016
Monday, January 11, 2016
Dynamics Nav 2016 System Requirements
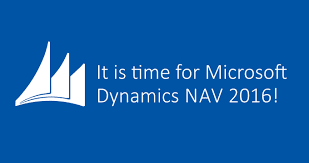
Microsoft has announced that new release of Dynamics Nav will be Microsoft Dynamics Nav 2016 on October 5. If you are planning to get it for your business or other purposes, First thing you have to know that is Minimum System requirements for running Microsoft Dynamics Nav 2016. I am sharing some useful information from MSDN where Microsoft has officially released System requirements for running Dynamics Nav 2016, which are as follows :
Sunday, January 10, 2016
Getting to know the 3 Types of Recovery Models in SQL Server
If you are looking for the 3 types of Recovery Models in SQL Server then Sit back and relax as you have reached the correct destination. I would be guiding you through the concepts of Recovery Model in detail. First of all, lets talk about what the Recovery Model is. The Recovery models are designed to control transaction log maintenance.
Friday, January 8, 2016
Just 100 days left for SQL Server 2005 Support: Time for Version Update
Yes, you heard it right! The time has come for you to discard your old SQL Server 2005 and replace it with new versions available in the market. You can either take it as an unfortunate event as you have to crush some money on the latest versions of SQL Server or you can think of it as an opportunity to upgrade your data platform which is your gold mine of information for your business to a new and advanced data platform with better features.
Thursday, January 7, 2016
Virtual Tables in Dynamics NAV
Virtual Table : This tables store system provided information. You can use this tables as normal table , the difference is that you cannot change the information present in Virtual tables ie. Virtual Tables are only readable. Another difference is that, This tables are computed at runtime instead of storing in database as normal tables does.
How to Setup Job Queue in Microsoft Dynamics NAV 2013 R2
Let us first understand what we are going to discuss in the next 20 minutes of your precious time. Lot of people ping me asking about the Job Queue in Navision so I thought of writing an article about it so that I could give a clear picture of the working of Job Queue in Microsoft Dynamics NAV 2013 R2.
Job Queue is a collection of Jobs which are running in the background which can schedule a Codeunit or a Report to run automatically in the background performing operations. Job Queue can be recurring or a one time thing. If no Job Queue is running then none of the Job Queue Entries will be running either. Job Queues can also be scheduled using NAS.
Wednesday, January 6, 2016
How to Copy a Company in Dynamics Nav 2013 R2
Hello Readers,
Today i am sharing a post regarding "How to Copy a Company in Dynamics Nav 2013 R2".
Microsoft added this new feature to copy a existing company in Dynamics Nav 2013 to a new one. Every time we need to create a new company while creating a new Database.Instead of making a new one you can copy a existing company also.
Here are some simple steps to do so
Steps
1. Open "Microsoft Dynamics NAV 2013 R2 RTC" and go to Search option and search "Companies".
As Shown below :
2. New page will open "Companies" where you can find a list of existing Companies.
As Shown below :
As Shown below :
4. A request window "Edit - Copy Company" will open,
write your new company name here and click "Ok" .
5. Now wait for few seconds (It may take longer according to your system performance) . After some time your Company name will reflect in the list.
As Shown below :
6. Now you can select your company and start working on it.
Cheers, You have created your new company.
Enjoyed the topic, Please do subscribe to our newsletter to get updated with every post without a miss.
Thanks for Reading
Shubin Dongre
Monday, January 4, 2016
Designing Microsoft Dynamics NAV 2013 Report without Microsoft Visual Studio
As compare to older versions of Microsoft Dynamics Nav, Making reports is so easy in Microsoft Dynamics Nav 2013 R2 .We can print our reports directly in Excel sheet , Word file and PDF formats that was not available in older versions.
Prerequisites:
- Microsoft Dynamics Nav 2013
Steps:
Lets create your report in Microsoft Dynamics Nav 2013 with "Microsoft Report Builder Tool".Just follow this steps
1). Open "Microsoft Dynamics NAV 2013 R2 Development Environment" .
2). Go to "Tools">>"Options">>"Use Report Builder" then type "Yes" in value and click "Ok".
3). Open "Object Designer" , Select "Reports" and click on "New".
As Shown Below:
4). As you can see a new window will appears, where you can select "Data Source" for your Reports "DataItem" .
Lets select "Customer" Table as "Data Source".
As Shown Below:
5). Now we select "columns" for your report, To do so go to
"View">> "Field Menu" .
A new window will appears where you can select your required columns, after selection click "Ok".
As shown below :
Selected columns will appears in "Report Designer"
As shown below :
6). For Layout designing , Go to "View" >> "Layout" ,
A new instance of "Microsoft Report Builder Tool" will open. Now Go to "Insert" tab.
6). And click on "Table" then "Insert table" and drag it on design surface and add fields in data cells by clicking icon showed in
After selecting all columns Save and exit from Report Builder.
7).Now Save your report in Dynamics Nav and Run it,
Request form will appear asking for
- Print : This will give you 4 options Print,Excel sheet , Word file and PDF.
- Preview : To show your result as a preview
As shown below :
Congratulations! You have created your report in Microsoft Dynamics NAV 2013 with Report Builder Tool. Now that you have learnt How to Design NAV 2013 Report without Microsoft Visual Studio, its time to try your hands on Designing List Reports in Microsoft Dynamics NAV 2013 to get going.
Enjoyed the topic, Please do subscribe to our newsletter to get updated with every post without a miss.
Thanks for reading,
Thanks for reading,
Shubin Dongre
Error "Overflow under type conversion of code to code. Value x"
Hello Readers,
Today i am sharing a short post about this error "Overflow under type conversion of code to code. Value x"
Scenario : I got a call from client that they are facing this error "Overflow under type conversion of code to code. Value xxx " while punching a item with barcode.For instant or temporary resolution, I have told them to punch item with item number.After doing some research i found the root cause of the issue and resolved it permanently.That you can find below.
Platform : Microsoft Dynamics Nav 2009 SP 1
Cause : The maximum length of field is defined 10 characters but they are trying to flow a value of more than 10 characters.
Resolution : First you have to find the source of the error, For that you have to just activate the Debugger (Follow the link to see the tutorial for debugger ).It will take you the code from where this error is getting generated.
Now you have to find the variable which is unable to store or flow this value and increase the length of the variable as per your requirement.
Result : Now variable is able to flow the same value as we have increased the length of it.
Enjoyed the topic, Please do subscribe to our newsletter to get updated with every post without a miss.
Thanks for reading
Shubin Dongre
Consuming a Query in Excel PowerView in Microsoft Dynamics NAV 2013 R2
First things first, lets clear what we are going to discuss here today. We are going to configure Excel's PowerView feature to visually demonstrate the Navision tables data. Power View is an interactive data exploration, visualization, and presentation experience that encourages intuitive ad-hoc reporting in Excel. This is a feature of Microsoft Excel 2013.
Prerequisites - Microsoft Excel 2013, Microsoft Silverlight.
Now, to demonstrate the feature we are going to visually represent the Profit by Country by using the data from Customer table.
We are going to demonstrate it in just 3 very easy steps as follows:
Step 1 : Create a Query and Publish it as an OData WebService
- Open the Development Environment and Create a New Query Object.
- Define a Data Item. (i.e. you can use Customer table)
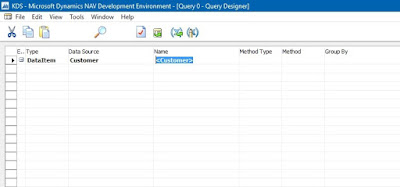
- Open the Field Menu and Select the Field you want to include in the Query.
- Save the Query.
- Run the Query to verify the correctness of the Query.
- Now from the RTC search for 'Web Services' and open it, a page opens.
- Click on New to create a new Web Service.
- Select 'Query' as Object Type, enter the Object ID, type in the Service Name and then Click on Publish to Publish the Web Service.
- Copy the OData URL from the Web Services Page and paste it on Internet Explorer to check whether the Web Service is working or not.
Step 2 : Create an Excel Workbook and Insert a Powersheet into it.
- Go to Insert and Click on PowerView to insert a PowerView Sheet.
- When you Create a PowerView sheet for the first time, Excel asks you to enable the PowerView add-in. Click on Enable.
Step 3 : Establish a Data Connection from Excel directly to the new OData URL and visualize the data in the PowerView.
- In the Excel, Click on PowerPivot and then Click on Manage.
- Inside the PowerPivot, Click on From Data Service and then From OData Feed.
- In the Pop-up window, Paste the Copied OData URL and then Click Next then Click on Finish.
- Now close the PowerPivot and Refresh the PowerView Sheet. The CustomerSales is shown as Power View fields in the Right Menu.
- Drag the Country Region Code field on the main page. As we want to see it visually so we select the Map option in the Design Menu on Top Bar.
Now the Fun part
There is a lot to interact in the PowerView sheet that you have created. Play with the fields in the Customer Sales.
- Drag the Profit (LCY) to show the data in the Map with the Profit by the Countries.
- You can also add colour to the Name of the Customer by dragging the Name field to the Colour box at the bottom.
- You can add any field as a filter by dragging the field to the filter area. For example, you can filter the data by the Salesperson Code by selecting the particular Salesperson from the Filters menu.
I hope you are caught up with the whole process. Write your comments below if you are facing any problem with the configuration. Watch the whole process in the video below to understand the concept more clearly about Excel Powerview and its use in Microsoft Dynamics NAV 2013 R2 and also Subscribe to our Youtube channel.
Sunday, January 3, 2016
Designing Microsoft Dynamics NAV 2013 List Report using Visual Studio
Today we are going to make a list report in Dynamics Nav 2013 with very simple steps.
As compare to older versions of Microsoft Dynamics Nav, Making reports is so easy in Microsoft Dynamics Nav 2013 R2 .We can print our reports directly in Excel sheet , Word file and PDF formats that was not available in older versions.
Prerequisite:
- Microsoft Dynamics Nav 2013
- Visual Studio 2013
Note: If you don't have Microsoft Visual Studio installed on your system then you can also design reports using SQL Builder. Go through the link to read the whole process: Designing Nav 2013 Report without Microsoft Visual Studio
Steps:
Lets create your first report in Microsoft Dynamics NAV 2013. Just follow this steps
1). Open "Microsoft Dynamics NAV 2013 R2 Development Environment" .
2). In "Object Designer" , Select "Reports" and click on
"New".
As Shown Below:
3). As you can see a new window will appears, where you can select "Data Source" for your Reports "DataItem" .
Lets select "Customer" Table as "Data Source".
As Shown Below:
4). Now we select "columns" for your report, To do so go to
"View">> "Field Menu" .
A new window will appears where you can select your required columns, after selection click "Ok".
As shown below :
Selected columns will appears in "Report Designer".
As shown below :
5). For Layout designing , Go to "View" >> "Layout" ,
A new instance of "Visual Studio" will open. Now Press "Ctrl+Alt+X" to open "ToolBox" .
As shown below :
6). Now select "Table" from toolbox and drag it on design surface and add fields in data cells by clicking icon showed in
Screenshot below :
After selecting all columns Save and exit from Visual Studio.
7).Now Save your report in Dynamics Nav and Run it,
Request form will appear asking for
- Print : This will give you 4 options Print,Excel sheet , Word file and PDF.
- Preview : To show your result as a preview
As shown below :
Congratulations! You have created your first report in Microsoft Dynamics Nav 2013.Enjoyed the topic, Please do subscribe to our newsletter to get updated with every post without a miss.
Thanks for reading,
Shubin Dongre
Subscribe to:
Comments (Atom)



































