Are you facing problem while configuring ClientUserSettings.config file? If Yes, then don't worry, sit back and relax as I am going to guide you through very easy steps of the configuration of the file. The file has been by default created in the folder
C:\ProgramData\Microsoft\Microsoft Dynamics NAV\71
while the installation of Client in the system. The first time when a user opens the Microsoft Dynamics NAV Windows client, a copy of ClientUserSettings.config file is created in the folder
C:\Users\<username>\AppData\Roaming\Microsoft\Microsoft Dynamics NAV\71
where the <username> is the name of Windows User. By default, the folders and files are hidden. You have to unhide the folder from the folder options and have to select Show all hidden folders and files.
Before getting into the Configuration of ClientUserSettings.config file, let us first understand the ClientUserSettings.config file in Detail to help build better understanding of what this file does.
Before getting into the Configuration of ClientUserSettings.config file, let us first understand the ClientUserSettings.config file in Detail to help build better understanding of what this file does.
Configuration of ClientUserSettings.config file to open RTC using NavUserPassword
The fields that you have to take care while configuring the file are:
- Server
- Client Services Port
- Server Instance
- URL History
- Client Services Credential Type
- Services Certificate Validation Enabled
- Dns Identity
I have also added a screenshot after the points below to give you a better understanding. So let's talk about each field one by one. Let's start with the first one:
- Server: In this field, the name of your server which is running the Microsoft Dynamics NAV Server and you want to access is to be mentioned here.
- Client Services Port: In this field, you have to mention the listening TCP Port for the Microsoft Dynamics NAV Server Instance that you want to connect.
- Server Instance: In this field, you have to mention the name of the Server Instance that you want to connect to.
- URL History: It is a comma-delimited list of Dynamics NAV Server connections. The value must contain a Computer name, the Client Port number and the Name of the Server instance. You can write it in the format below:
"Computer Name:Client Port Number/Server Instance Name"
- Client Services Credential Type: This is the field where you mention method of Authentication while connecting to the Dynamics NAV Server. Here you will put the value as "NavUserPassword" to open the RTC with the NavUserPassword Authentication type.
- Services Certificate Validation Enabled: It field which you can either put True or False based on whether you want to enforce validation of the certificate or not.
- Dns Identity: In this field, you have to mention the name of the Service Certificate you have created.
Check the above fields in the screenshot accordingly:
Watch the Video to get more understanding if the process is still not clear.
Configuration of ClientUserSettings.config file to open RTC using Windows
To configure the ClientUserSetting.config file to open the RTC using Windows authentication, the Server, Client Services Port, Server Instance, URL History fields will all remain the same as discussed previously. The only changes will be in the 3 fields discussed below:
- Client Services Credential Type: In this field, to open the RTC using Windows Authentication, remember to put the value as "Windows".
- Services Certificate Validation Enabled: This boolean field will be False as we are opening the RTC using Windows Authentication so we don't need Services Certificate Validation.
- Dns Identity: The DNS Identity field have to be left blank as we don't require Certificate in the Windows Authentication method.
Look for the changes yourself in the screenshot below to have a clear picture in your mind:
I am sure that you find this post useful. Please Follow us on Social Platforms to keep getting updates like these. Subscribe to our Newsletter to get feeds on your mail.
Do you think you know everything about Navision? Well, if you have any doubt then read this:8 Things you may not clearly know about Dynamics Nav
Keep reading and Have a Nice Day!


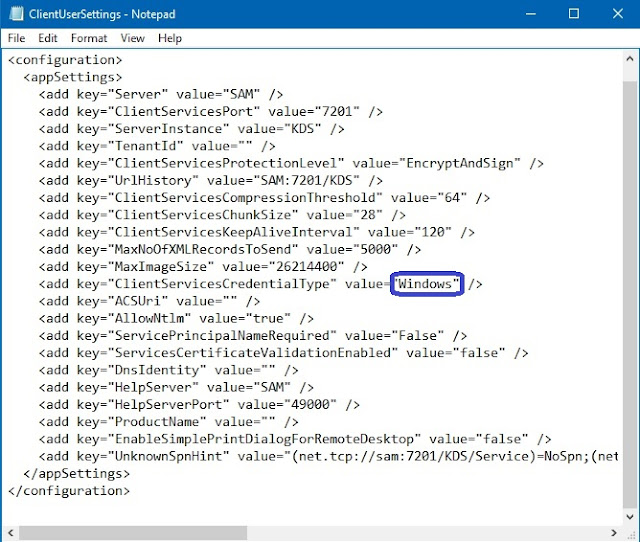
Hello,
ReplyDeleteis it also possible to add the Company in this configfile?
Thanks in advance.
Chris
As of late, Data science has developed after some time with Big Data, a great deal of crisp innovations and systems have emerged. ExcelR Data Science Courses
ReplyDeletebetmatik
ReplyDeletekralbet
betpark
mobil ödeme bahis
tipobet
slot siteleri
kibris bahis siteleri
poker siteleri
bonus veren siteler
84TFSB
شركة مكافحة الحمام بالدمام 9PrQWgb1Vm
ReplyDeleteWow, this post is a goldmine for Dynamics NAV users! The step-by-step instructions are incredibly detailed and easy to follow. Your blog has made configuring client user settings so much simpler—thank you for making life easier for us.
ReplyDeleteData science courses in the Netherlands
Configuring the ClientUserSettings.config file in Microsoft Dynamics NAV 2013 R2 can seem challenging, but with the right steps, it becomes a simple process. By correctly filling in fields like Server, Client Services Port, and Server Instance, users can seamlessly connect to their NAV Server. This quick guide simplifies the configuration, ensuring smooth access to the RTC via NavUserPassword.
ReplyDeleteData science Courses in City of Westminster
Neel KBH
kbhneel@gmail.com
Thank you for the awesome blog. Very informative.
ReplyDeleteData science Courses in Berlin
This is a helpful guide for configuring the ClientUserSettings.config file in Microsoft Dynamics NAV 2013 R2. The step-by-step breakdown of the fields and configuration for both NavUserPassword and Windows authentication is clear and informative. Great resource for anyone setting up or troubleshooting their NAV client!
ReplyDeleteData science Courses in Ireland
This guide is incredibly helpful! Configuring client settings can be tricky, but your step-by-step breakdown made it a lot easier. I’ll be sure to reference this whenever I set up NAV in the future. Thanks for the clear explanation!
ReplyDeleteTop 10 Digital Marketing courses in pune
Thanks for sharing this valuable information to our vision. You have posted a worthy blog keep sharing.
ReplyDeleteData Analytics Courses In Chennai
شركة تنظيف مكيفات بحفر الباطن
ReplyDeleterObF8QJi3Y
مكافحة حشرات الاحساء
ReplyDeleteE9KjH0lFMw